Setting up automatic start of the Configuration Management application
Apart from manually clearing a configuration in ELMA, it is also possible to set up the periodic automatic launch of deleting elements. This article provides an example setting up the automatic clearing of the Order document type versions, created more than a year ago. This procedure consists of several steps.
Step 1. Launch the Configuration Manager application
Run the EleWise.ELMA.BPM.Nullifier.exe file.
Step 2. Create a file with document conversion settings
On the All Objects tab, select the Order document type (Fig. 1) and set the document clearing parameters (Fig. 2).
.png)
Fig. 1. Objects tab
.png)
Fig. 2. Object clearing parameters
Save the document clearing parameters and the created file. To save the file, click Save as... (Fig. 1) and select a folder. In this example, save the file to the folder C:\ELMA3-Express\Designer.
Step 3. Install the file with the document conversion settings
On the Menu tab (Fig. 3) in the Configurations section, open the configuration settings for editing.
.png)
Fig. 3. Menu section. Edit button
In the opened window, in the Conversion settings file field (Fig. 4), specify the earlier created file and save the changes by clicking OK.
.png)
Fig. 4. Configuration settings
Step 4. Create a package file
In the folder with the EleWise.ELMA.BPM.Nullifier.exe file, create an empty package file (with the *.bat extension).
Step 5. Set commands for the package file
In the package file, specify the following commands (Рис. 5):
- "C:\ELMA3-Express\Designer\Elewise.ELMA.BPM.Nullifier.exe" – path to the EleWise.ELMA.BPM.Nullifier.exe application;
- /uadmin – login for accessing the configuration (administrator account);
- /c "MyConfiguration" – configuration name;
- /b"start" – name of the file for writing deleted elements (if this parameter is absent, the file will not be generated).
After specifying the commands, save the created package file.
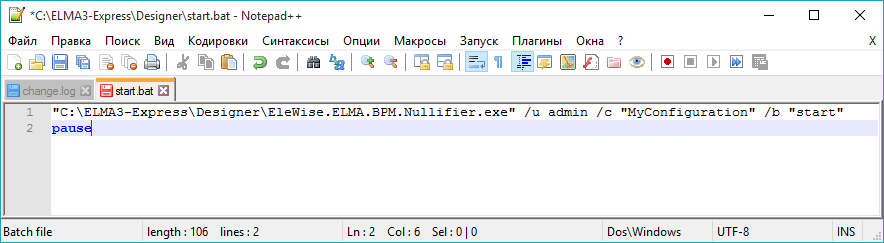
Fig. 5. Package file
You can specify additional commands in the package file. To get help on them, specify the following commands (Fig. 6):
- "C:\ELMA3-Express\Designer\Elewise.ELMA.BPM.Nullifier.exe" – path to EleWise.ELMA.BPM.Nullifier.exe;
- /h – open Help.
![]()
Fig. 6. Opening Help on working with the configuration utility
The created package must be saved and then launched. Help for the configuration management utility will open (Fig. 7).
.png)
Fig. 7. Help for the utility
Step 6. Start the Task Scheduler
You can configure the periodicity of launching the package file in the standard Task Scheduler. To open it, go to Start – Windows Administrative Tools.
Step 7. Set up package file launch
In the Task Scheduler (Fig. 8) create a folder, which will store the package file. To create a folder, click on Task Scheduler Library, and then click Actions – New Folder… . In the opened dialog box, enter the folder name.

Fig. 8. Task Scheduler
To launch the package file, create a task in the new folder. Select the folder and click Actions – Create Task… .
7.1. On the General tab (Fig. 9), enter the task name.
.png)
Fig. 9. Task Scheduler. General tab
7.2. On the Triggers tab, specify parameters for running the package file (Fig. 10).
.png)
Fig. 10. Task Scheduler. Triggers tab. Trigger settings
7.3. On the Actions tab, in the Action field, select Start a program. In the Program/script field, click Browse… to select the created package file (Fig. 11) and click OK.
.png)
Fig. 11. Task Scheduler. Actions tab. Creating an action
Save the task scheduler settings.
Step 8. Result
At the specified time, the task scheduler will run the selected package file, which in turn will delete the versions of the Order document, created more than a year ago. Once all the elements are deleted, a file of the File type will be created in the folder with the package file (Fig. 12), which contains the IDs of the deleted elements.
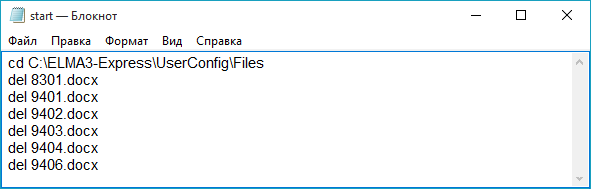
Fig. 12. List of deleted elements
