Using third-party code editors for writing scripts in ELMA
It is recommended that you create simple scripts in ELMA using Public API. Public API – is a set of system methods, compiled into a hierarchic structure and intended for creating scripts in ELMA. To learn more about working with Public API, see this article.
Starting with version 3.8, the script editor is simpler – many functions were dropped to improve the system performance. However, the possibility to work in the advanced editor remains, For this, you can use the SharpDevelop environment, which is built into ELMA Designer, or VisualStudio 10, 12 or 13, if it is installed.
Due to this, starting with version 3.8.6, the script editor in ELMA Designer features a notification (fig. 1), with important information.
.png)
Fig. 1. ELMA Designer. Information
Let's take a closer look at working with code SharpDevelop. It is useful for more complex scripts, where PublicAPI is not enough.
To edit a script in SharpDevelop, in the script editor click Open in SharpDevelop (fig. 2).
.png)
Fig. 2. ELMA Designer. Scripts tab. Open in SharpDevelop button
You may be required to confirm your action in the user account control dialog box (fig. 3).
.png)
Fig. 3. User account control dialog box
The SharpDevelop environment will open (fig. 4).
.png)
Fig. 4. SharpDevelop environment
While working in SharpDevelop you will not be able to edit the script in ELMA Designer. The Designer window will be showing a notification that the script is currently being edited in a development environment (fig. 5).
.png)
Fig. 5. ELMA Designer. Notification, shown when editing in SharpDevelop
If you click Complete, the SharpDevelop environment will be closed and the changes will not be saved.
To start editing code in SharpDevelop, double-click on the required script in the Projects menu – a script editor window will open (fig. 6).
.png)
Fig. 6. Editing a script
Writing code in SharpDevelop is very similar to writing code in the Designer.
For example, to add a namespace, enter the required name and press Ctrl+T.
To check the script for errors, press F9. The check may take a while, wait until it is complete. The information about detected errors will be displayed in the Errors window (fig. 7).
.png)
Fig. 7. SharpDevelop. Errors window
To save the changes, press Ctrl+S. If you do not save changes and try to close SharpDevelop, a dialog box will be displayed (fig. 8) asking whether you want to save the changes.
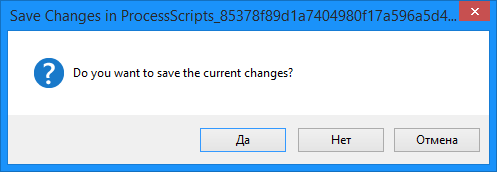
Fig. 8. Notification displayed when quitting SharpDevelop
